
Web会議システム ZoomとTeams― それぞれの特長を生かして活用すべき!
Web会議システムは様々ありますが、当社は比較検証の結果、Zoom と Microsoft Teams(以下、Teams)を併用しています。
この2つのツール、Web会議としての機能面では大差はありません。しかし、それぞれに特長があり、それを上手く使い分けることで効果的に活用しています。
今や Web会議システムは会議のためだけでなく、研修やセミナー、リモートデモンストレーション、技術支援ツールなどとしても使われます。
皆様の活用の幅を広げていただけるよう、当社の活用事例をご紹介します。
| |
当社でのZoomとMicrosoft Teamsの使い分け
当社では、社外との会議は Zoom、社内会議は Teams を基本に利用
Zoom
当社は、社外とのWeb会議は基本的にZoomを活用しています。その理由は、Zoomは相手先がライセンスを持っていなくても参加できるからです。
参加者が会議IDとパスワードを知ってさえいれば、それだけで会議に参加できるイメージです。言うなれば、”オープンな会議”のスタイルです。
Teams
一方 Teamsは、事前に会議参加者をグループとして登録し、そのグループの会議を開催すると、登録された参加者が呼び出されるイメージです。
特に、チームで定期的に開催する会議に向いています。
また、登録した参加者と対話型のイベントができる「ウェビナー」と、大規模な不特定多数向けのイベントができる「タウン ホール」を開催することができます。
当社は全社的にOffice365を使用しているため、全社員がTeamsを無償で利用しWeb会議を開催できます。そのため、社内会議はTeamsを活用するとスムーズです。
当社では、これらの会議の運営方法や会議以外の使い方をご紹介しております。購入検討にあたってのご質問もうけたまわっておりますので、ぜひご相談ください。
| Zoom | Microsoft Teams | |
| 開催者 |
|
|
| Web会議 |
|
|
| ウェビナー |
|
|
| メリット |
|
|
| 利用時間 |
|
|
| 参加人数 |
|
|
Zoomの特長を活かしたWeb会議
Zoom会議開催にはライセンスが必要、これをカバーする運用ルール
Zoomの会議開催権限はメールアドレス(個人)に付与されます。
したがって、10ライセンスを購入すると会議を開催できる人は10人だけということになります。
しかし、実際には全社員 誰もが会議を開催する可能性があります。
その点をカバーするため、当社内では運用ルールを定めています。運用例は下記のとおりです。
① 会議の予約・開催権を常に社内にいる社員Aさんに付与する。
② 会議を開催したいBさんはAさんに会議開催予約を依頼する。
③ AさんはBさんの会議をZoomで予約、当日は会議室を立ち上げます。
④ Bさんが会議室に入ったら、
⑤ Aさんは会議開催権をBさんに渡します。
⑥ Bさんは、開催権をAさんから受け取り、会議を開催します。
※この運用方法は、Zoomの提供会社により認められています。

イメージ

当社の運用方法は、Aさんの会議室を貸し出すイメージです。
Zoom会議は誰でも参加しやすい! だからこそ、セキュリティ設定を
Zoomは事前に会議参加者を登録しないので、IDを間違えたり、IDの情報漏洩、研修妨害などの事故が懸念されます。
会議や研修に関係ない人を参加できないようにするための設定をご紹介します。
<セキュリティを高める会議予約設定>
① 事前に登録された人だけ参加を許可する。
② ミーティングIDを会議ごとに自動生成する。
③ パスワードを設定する。
④ 一旦待合室に入り、会議参加許可を待つ。
⑤ 参加時に参加者とホストのカメラが起動する/しないを事前に選択する。
⑥ ホストが参加するまで会議室に入れないようにする。
⑦ 入室時に参加者のマイクをミュート(消音)にする。
⑧ サインインしたユーザーのみ参加可能にする。
⑨ グループワークをするとき、メインの会議室から参加者を別々のルームに分割する。
⑩ ミーティングを自動的に録画する。
⑪ 予約する人と会議開催者が違う場合、開催者に管理者権限(ホスト権)を付与する。
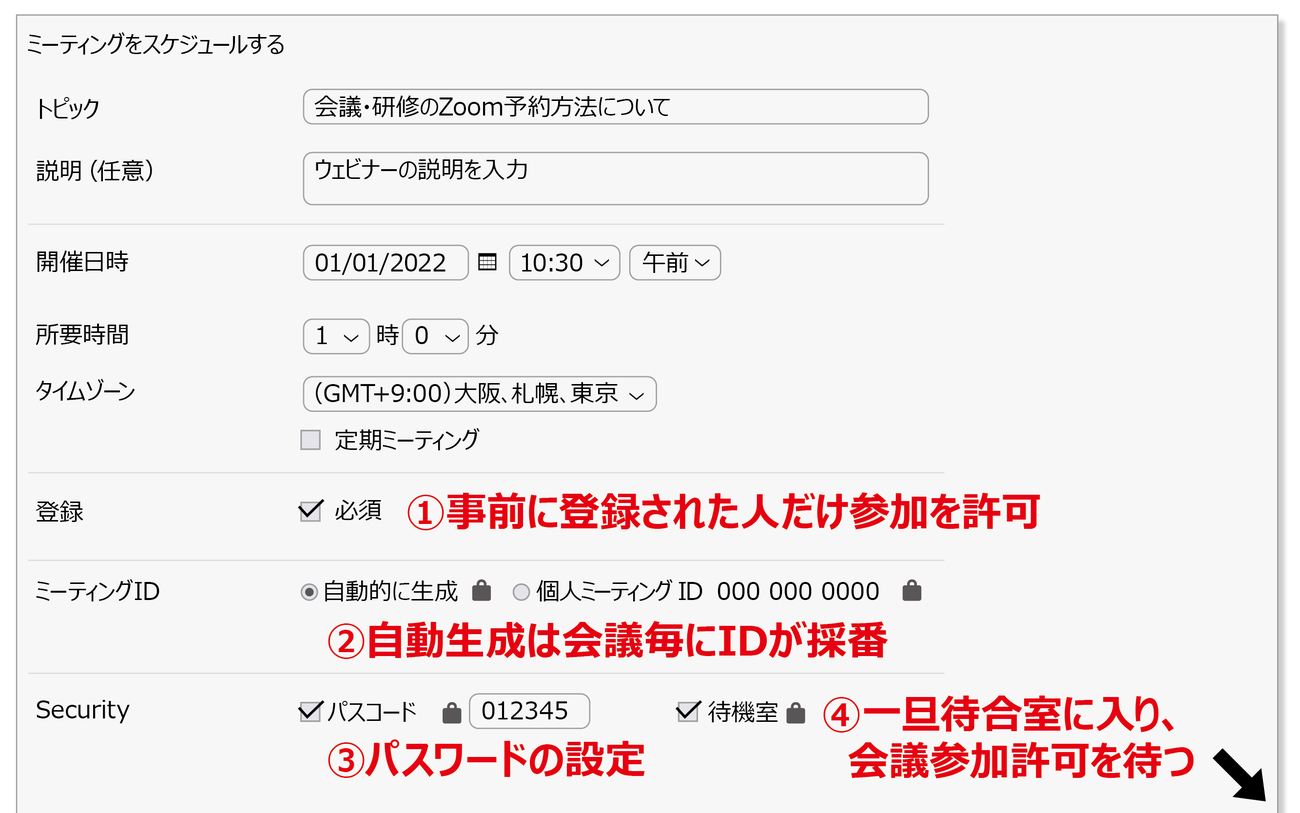
Zoomの予約画面(1)
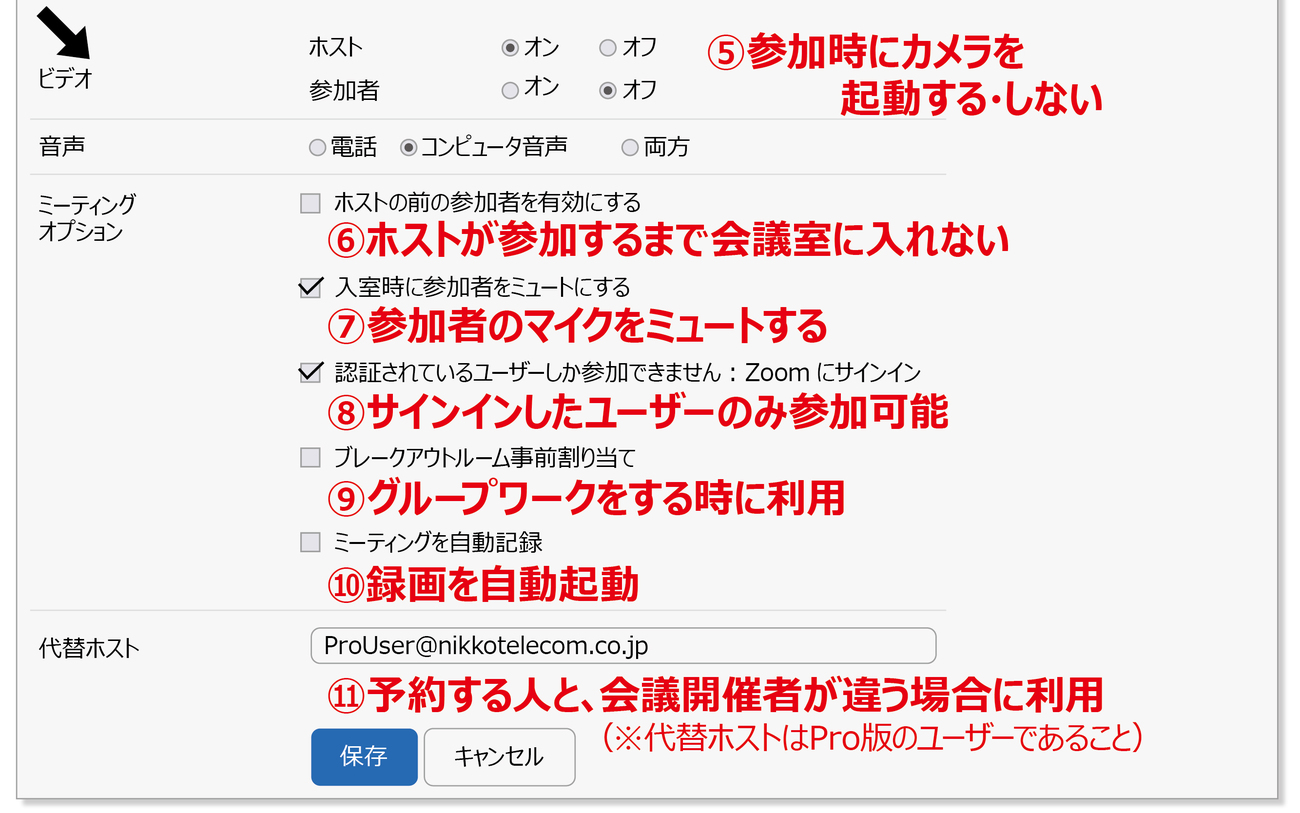
Zoomの予約画面(2)
- 最低限の設定項目
② ミーティングIDを会議ごとに自動生成し、再利用せず、誤った会議入室を防ぐ。
③ 参加時のパスワードを必須とし、機密性を守る。
④ 参加者は待合室で参加許可を待つことで、間違い入室、情報漏洩、研修妨害を防ぐ。
- 大人数が参加する会議の設定項目
⑦ 入室時に参加者のマイクをミュートにして、円滑に会議を進行する。
⑧ サインインしたユーザーのみ参加を可能とし、名無しや偽名での参加を防止する。
- 不特定の人が参加する会議の設定項目
① 事前に登録された人だけ参加できるよう、事前登録制にする。
⑤ 参加者のカメラをオフにして、映像による会議や研修の妨害を防ぐ。
Microsoft Teamsは Web会議もできる共同作業ツール
Teamsは 会議だけにあらず。チーム内連携や共同作業を叶えるツール
TeamsはWeb会議というよりも、共同作業をする仮想空間がクラウド上にあって、そこでWeb会議やチャットで意見交換するイメージです。
活動イメージは下記のとおりです。
① 共同作業をするメンバーがチームを構成します。
② 各メンバーが共同作業のための資料を仮想空間に格納します。
③ チャットやWeb会議で資料の説明と、他のメンバーに追加すべき項目を依頼します。
④ 各メンバーは自分の意見を書き込みます。チャットで補足します。
⑤ 資料が完成するころにWeb会議で意見整合を行います。

Teamsは、まるでチームのメンバーが集まって共同作業をするイメージ。
Teamsの「チーム」作成は簡単! だからルールがあると なお良し
Teamsの使い方に慣れてくると様々な場面で情報共有・共同作業を行いたくなります。
この際、一緒に仕事をする人の集まりである「チーム」を作成する必要があります。
この「チーム」作成を利用者任せにすると、使われない「チーム」が乱立し、メモリー容量などIT資産の無駄遣いにつながる可能性があります。
そのため活用促進をするにはルール作りが必要です。当社でも独自の利用規約を定めています。
下の表は、ルール作りの参考にしてください。
導入をご検討中のお客様はお気軽にご相談ください。
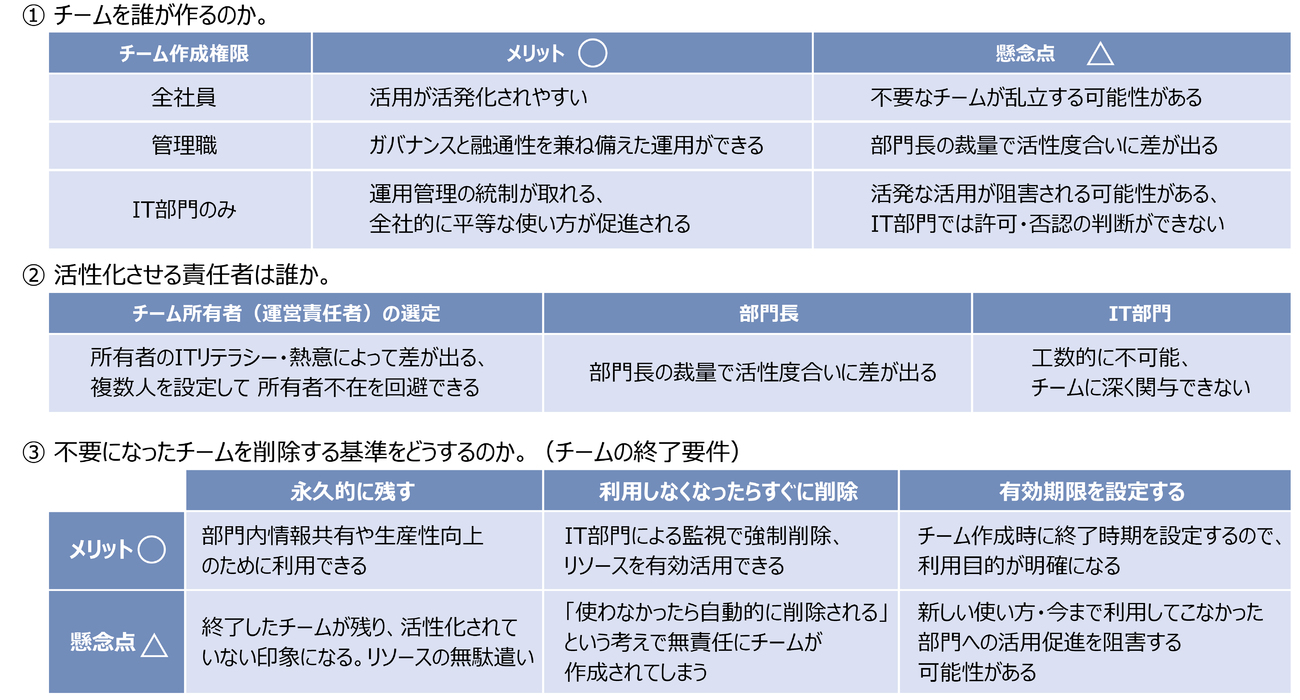
Teamsのチーム運用の注意点


